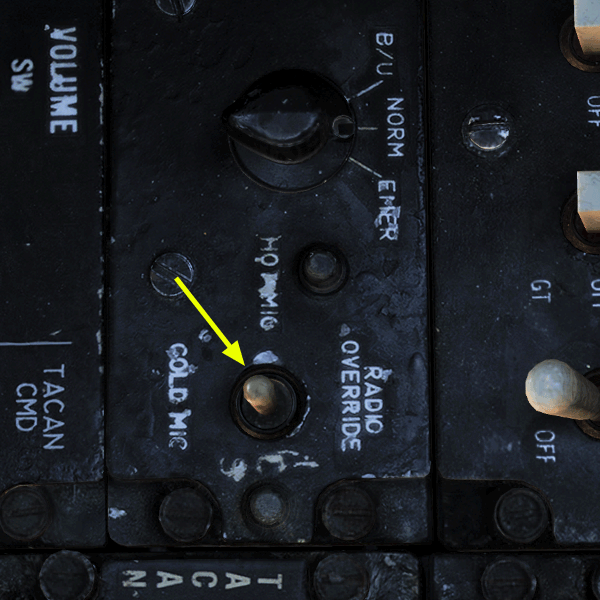Vereinfachte Verfahren im Einzelnen
1. Allgemein
 Hier findest du detaillierte und mit Bildern versehene Schritt-für-Schritt-Anleitungen der Prozeduren.
Hier findest du detaillierte und mit Bildern versehene Schritt-für-Schritt-Anleitungen der Prozeduren.
Passend dazu findest du im Downloadbereich die Übungsmissionen. Starte die passende Mission und arbeite dich durch die Anleitung(en).
In späteren Kursen wirst du die F-14 nach einer Originalcheckliste starten. Hier im Basiskurs verwenden wir, wie bereits erwähnt, eine stark gekürzte Version, welche nicht für Trägerstarts geeignet ist.
Die F-14 weicht beim Start der Systeme von allen vorherigen Modulen in DCS ab. Das liegt daran, dass es ein zweizitziges Modell ist und die Aufgaben des RIO standardmäßig vom Computer übernommen werden. Die RIO-KI hat den Namen Jester. Natürlich kann im Multiplayer auch ein anderer Spieler den Sitz übernehmen, sofern er auch das Modul gekauft hat. In diesem Kurs ignorieren wir die Prozeduren aus Sicht des RIO und überlassen dies komplett Jester.
Es gibt vier Methoden die F-14 zu starten:
- Den geführten Start mit Jester:
Dabei wird Jester dir jeden Schritt vorsagen und die Schalter werden markiert. Dies hört sich sehr einfach an, aber Jester nuschelt in englisch die Aktionen und die Liste ist deutlich länger als unsere. Daher nehmen wir diese Methode nicht. - Den normalen Start mit Jester:
Hierbei kontaktierst du Jester und es entsteht ein einfacher Dialog zwischen Jester und dir. Du machst deinen Kram, Jester macht seinen Kram und an bestimmten Stellen merkt Jester, wie weit du bist und interagiert mit dir.
Diese Methode verwenden wir. - Der Start, ohne Jester zu kontaktieren:
Man kann auch einfach die Checkliste abarbeiten, ohne Jester anzusprechen. Jester merkt, dass du nicht in Plauderstimmung bist, und macht still und leise die nötigen Schritte. - Der Start mit abgeschaltetem Jester:
Wenn du alles selber machen willst, kannst du Jester abschalten. Dann mußt du immer wieder auf den RIO Sitz wechseln und dort selbst alle nötigen Schritte machen.
Unsere Checklisten für die folgenden Anleitungen findest du im Downloadbereich diese Kurses. Drucke sie dir ggf. für später aus.
Verwendete Konventionen
- Aktion mit Erklärung Kurzbezeichnung/Beschriftung ggf. Tastenkombination, oder Benutzerdefinierte Tastenkombination Position im Cockpit
Optional folgt ein Bild, ggf. zusätzliche Bemerkungen.
Falls nicht anders erwähnt, wird das Element mittels Linksklick per Maus aktiviert.
Animierte Bilder
In den Anleitungen verwenden wir animierte GIF-Bilder. Leider wird beim Drucken die Animation ignoriert. Daher haben wir uns entschlossen, den Zielzustand als erstes darzustellen. Das ist zwar eigentlich falsch herum, aber dafür sind die Ausdrucke brauchbar. Hier ein Beispiel:
Jester-Menü
Beim Modul der F-14 wird ein KI gesteuerter RIO mitgeliefert. Er nimmt den hinteren Sitz ein und bedient das Radar, die Gegenmaßnahmen usw., sofern kein menschlicher Spieler den Platz einnimmt. Sein Name ist Jester.
Du kannst ihm Kommandos über ein Menü erteilen, dass du über die Taste A aufruft. Beim ersten Drücken von A erscheint ein situationsabhängiges Kontextmenü, in dem Einträge stehen, die gerade am besten passen könnten.
Drückst du nochmal A, kommt ein Hauptmenü mit einigen Einträgen, die Kategorien darstellen. Wählst du sie aus, kommen Untermenüs.
Drückst du ein drittes mal A, ohne etwas auszuwählen (siehe unten), wird das Menü wieder geschlossen. Das kannst du auch per SHIFT + A erzwingen.
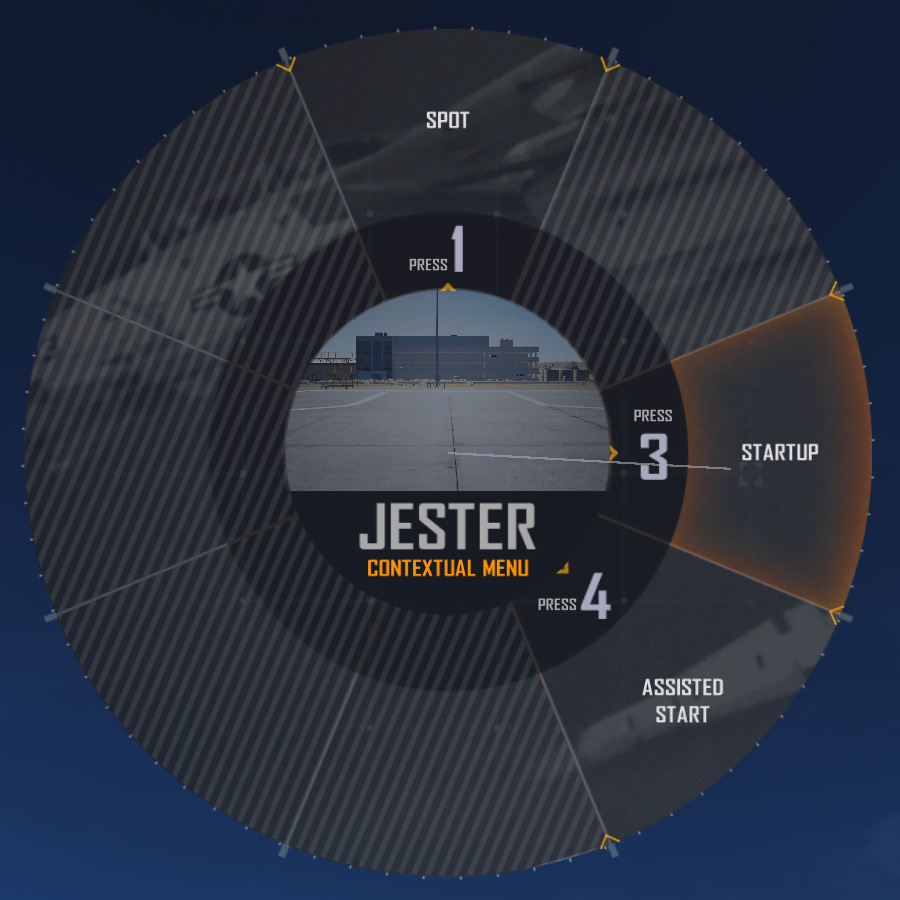 |
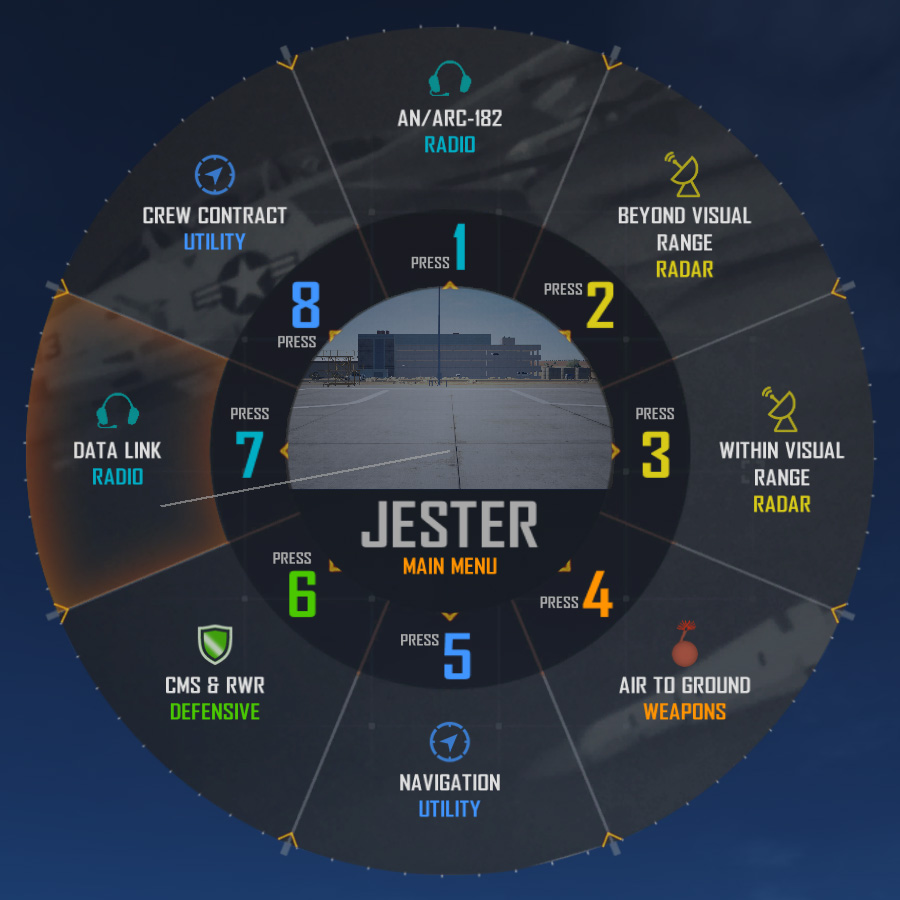 |
| Kontextmenü | Hauptmenü |
Um einen Eintrag im Menü zu aktivieren, gibt es zwei Methoden:
- Du drückst die Tastenkombination STRG + Menünummer, z. B. STRG + 1, für den ersten Menüpunkt.
- Wenn du Track-IR oder VR verwendest, dann schaust du einfach in die Richtung des gewünschten Eintrags, z. B. für den ersten Menüpunkt schaust du ein wenig nach oben.
Dann siehst du einen Strich, der von der Mitte nach oben zeigt und den Menüpunkt hervorhebt. Drücke jetzt noch einmal A und der Eintrag ist ausgewählt.
TIPP: Besitzer von VoiceAttack können ein Kommando erstellen, um das Jester-Menü per Sprachbefehl aufrufen zu können. Das ist natürlich sehr praktisch.