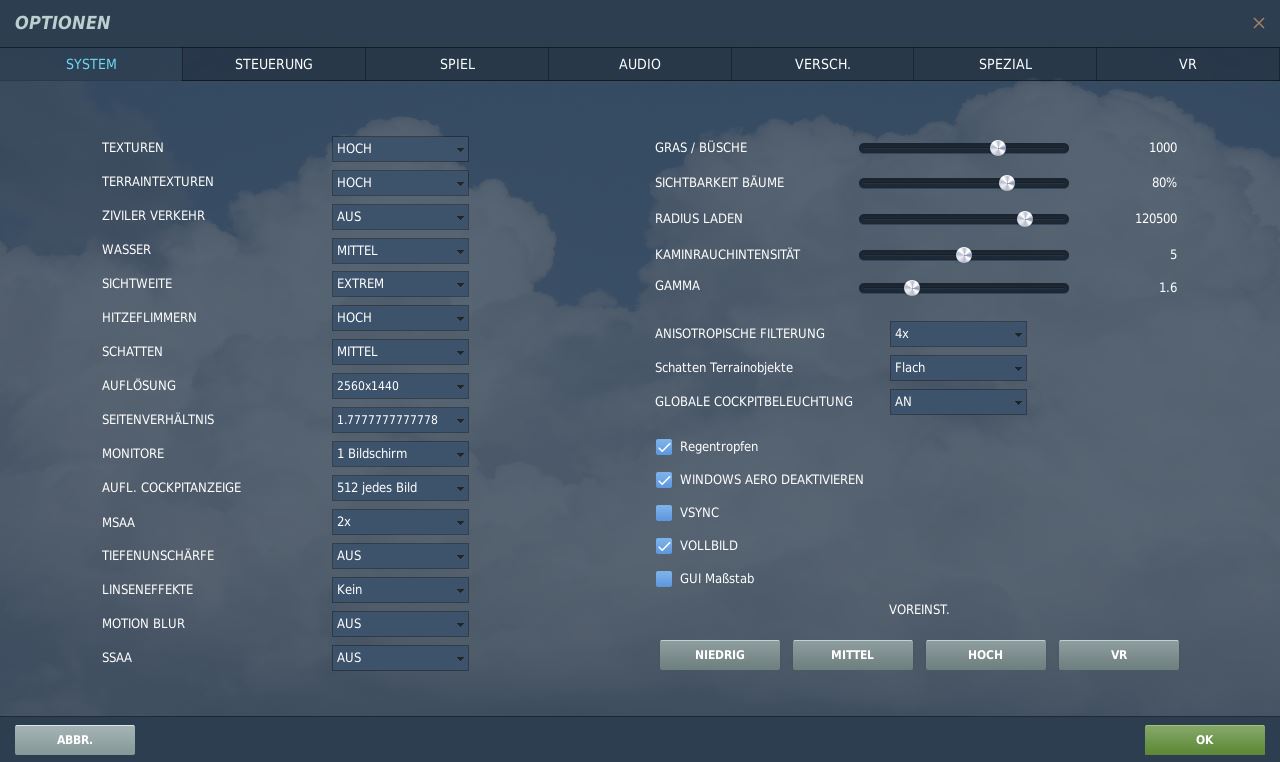Einstellungen von DCS
1. System
Im DCS-Hauptbildschirm finden sich im oberen Bereich vier Icons für den Zugang zum Modulmanager, den generellen Einstellungen, dem Offline-Modus und zum Login/Logout.
Das Zahnrad führt in die allgemeinen Einstellungen.
Hier finden wir als nächstes in mehreren Reitern die wichtigsten Einstellungen zu DCS und seinen Modulen.
System
Hier werden die allgemeinen Grafikeinstellungen vorgenommen.
Unten rechts gibt es unter dem Punkt VOREINST. Knöpfe mit denen du eine grob Voreinstellung übernehmen kannst. Du kannst wählen zwischen NIEDRIG, MITTEL, HOCH und VR. Am Anfang ist das nützlich um zu testen wie stark dein System ist. Danach solltest du ausprobieren mit welchen Einstellungen es am besten läuft. Je höher die Einstellungen gewählt werden, desto schöner sieht das Spiel aus und desto mehr Spielspaß hast du. Wenn aber die Einstellungen zu hoch gewählt werden und das Spiel ruckelt musst du wieder ein paar Optionen runter setzen.
Einige der Optionen sind echte Performancekiller und sollten mit Bedacht ausgewählt werden.
Wichtige Empfehlungen
Es gibt nicht die richtigen Einstellungen für jedermann. Die PCs und ihre Performance sind immer unterschiedlich und der persönliche Geschmack des Besitzers auch. Daher können wir hier nur ein paar Empfehlungen aussprechen. Wenn du Probleme mit den Einstellungen für dein System hast, melde dich bei einem DCS Trainer. Er wird mit dir die Optionen durchsprechen und kann eine Empfehlung abgeben.
Linke Seite
| Name | Wert | Bemerkung |
| Texturen | HOCH | Bei NIEDRIG und MITTEL sind auch die Cockpittexturen verwaschen und unscharf. Das ist die wichtigste Einstellung von allen! |
| Terraintexturen | HOCH | verbessert die Details der Terraintexturen deutlich, sollte nur bei Performanceproblemen reduziert werden |
| Ziviler Verkehr | AUS | Automatisch generierte Ki-Fahrzeuge auf den Straßen, im Multiplayer-Modus leider nicht synchronisiert. Nett anzusehen, aber leider auch sehr CPU-lastig. Bei schwacher CPU eher abschalten. |
| Wasser | MITTEL | Bei jeder Map besteht die unterste Schicht aus Wasser. Darüber wird die Landschaft, Städte, Bäume usw. gelegt. Auf Stellung HOCH sieht das Wasser zwar am besten aus, aber es zieht auch viel Performance. Daher ist MITTEL ein guter Kompromiss. |
| Sichtweite | HOCH | regelt die generelle Sichtweite, ULTRA und EXTREM bringen wenig Vorteile, fressen aber recht viel Performance. Bei NIEDRIG und MITTEL sieht man die Ziele, Städte, Bäume zu spät. |
| Hitzeflimmern | NIEDRIG | Damit ist das Flimmern der Luft bei Hitze gemeint. Zum Beispiel am Triebwerksstrahl. |
| Schatten | MITTEL | Schatten sind ein wichtiger Bestandteil der Simulation. Aber MEDIUM bzw Mittel reicht. |
| Auflösung | - | Stelle hier die native Auflösung deines Monitors ein. |
| Seitenverhältnis | - | Wird passend zur Auflösung automatisch gewählt. |
| Monitore | - | Für den Anfang 1 Bildschirm. Es besteht aber die Möglichkeit mehrere Bildschirme zu verwenden, u.U. greifen wir das Thema in einer späteren Anleitung auf. |
| Aufl. Cockpitanzeige |
512 jedes Bild /1024 jedes Bild |
Dies betrifft nur im Cockpit vorhandene Displays wie Multifunktionsanzeigen oder Monitore für optische Suchsysteme und legt deren Auflösung fest. Je nach Grafikkarte und Flugzeugmuster hat das mehr oder weniger Einfluss auf die Performance. Mit 512 jedes Bild sollte es eigentlich immer ausreichen und gut laufen. Bei generell sehr hoher Bildauflösung (mehr als HD) sollte man auch hier mehr einstellen. |
| MSAA | 4x | Die Kantenglättung hängt nur von der Leistung deiner Grafikkarte und deinem Geschmack ab. (2x reicht oft) |
| Tiefenunschärfe | AUS | Vordergrund scharf und Hintergrund unscharf. Toll für Screenshots aber Geschmacksache und performancelastig. Ebenfalls abschalten. |
| Linseneffekte | KEIN | Sonnenlicht und optische Linsen ergeben Reflektionen im Bild. Schön für Screenshots oder Videos aber ein echter Performancekiller. Abschalten, wenn man nicht auf Fotopirsch ist. |
| Motion Blur | AUS | Bewegungsunschärfe von bewegten Objekten, Texturen, u.a. bei schnellen Blickwechseln, sieht toll aus, frisst aber... |
| SSAA | AUS | SSAA= SuperSample-Antialias, zu deutsch Kantenglättung mit deutlich erhöhter Auflösung und anschließender Runterrechnung auf die Anzeigeauflösung, Folge = frisst Performance der Grafikkarte, mit Highendkarten natürlich durchaus sinnvoll. |
| (HDR) | AUS | Bleibt aus wenn man Verzögerte Schatten einschaltet. (entfallen ab V. 2.5.x) |
| (Verzögerte Schatten) | AN | Der Name ist total verwirrend. Mit dieser Einstellung wird die neue Grafikengine aktiviert. (Seit 2.5 entfallen, die neue Grafikengine ist dauerhaft an.) |
Rechte Seite
| Name | Wert | Bemerkung |
| Gras / Büsche | 1000 | Stellt ein auf welche Entfernung Gras und Büsche zu sehen sind. |
| Sichtbarkeit Bäume | 100% | Stellt ein ab wann einzelne Bäume sichtbar sind. Der maximale 100% Wert wird mit der Einstellung Sichtweite festgelegt. Bei niedrigen Sichtweiteneinstellungen sollten Bäume auf 100% bleiben. Sonst fliegen Raketen in die Bäume weil die vor dem Ziel stehen aber noch nicht sichtbar sind. |
| Radius Laden | 100000 |
Objekte in dem Umkreis werden in den RAM Speicher vorgeladen, auch wenn sie noch nicht sichtbar sind. Das führt zu deutlich flüssigeren Frames. Bei Rechnern mit 16 GB RAM und mehr kann dieser meist auf hohe Werte bis "maximal" stehen. Bei Rechnern mit weniger RAM sollten hier Abstriche gemacht werden. Die Auslastung des Arbeitsspeichers im Auge behalten, wenn da beim Spielen noch Luft nach oben ist, dann kann auch der Regler weiter nach rechts geschoben werden. |
| Kaminrauchintensität | 5 | Stellt in einer Skala von 0-10 die Anzahl der rauchenden Schornsteine (nur von Fabriken, keine Wohnhäuser) auf der Map ein. Nice to have. 10 entspricht dabei 100% aller auf der Map existierenden Schornsteine. |
| Gamma | 2 | Einstellung der Helligkeit. Persönlicher Geschmack. Werte zwischen 1,5 und 2.0 sind gängig. |
| Anisotropische Filterung | 4x | Dieses Feature erhält den Schärfeneindruck von entfernten Texturen und ist wieder stark von der Leistung der Grafikkarte abhängig. |
| Schatten Terrainobjekte | Flach | Man sollte die Schatten nicht komplett ausschalten. Aber flach reicht aus, dann entfällt die performancelastige 3D Renderung der Schattenbereiche wenn der (Baum-)Schatten z.B. auf eine Häuserwand trifft. |
| Globale Cockpitbeleuchtung | EIN | äußere Lichtquellen und Reflektionen, sowie Tages Lichtfarben beeinflussen die Cockpitfarben. Sonnenuntergänge machen eher rot gelbes Licht und das Cockpit berücksichtigt das. (Nice to have) |
| Regentropfen | EIN | Nasse Cockpitscheiben mit realistisch animierten Tropfen wenn es regnet, Wind und Geschwindigkeitsabhängige Tropfenbildung, sehr nett anzuschauen |
| Windows Aero deaktivieren | EIN | Die Oberfläche von Windows läuft im Hintergrund weiter und verbraucht Speicher. Vor allen wenn man aufwendige Effekte wie Transparenz oder Animationen nutzt. Mit dieser Einstellung wird Aero und die Effekte beim Spielstart abgeschaltet und danach wieder aktiviert. |
| VSync | AUS | Ist VSync an wird die Bildrate auf die Wiederholfrequenz des Monitors eingestellt. Ohne VSync kommte es bei verändern der Sicht zu "Streifen" im Bild. Das sogenannte Tearing. Wer in den Grafikkarten-Einstellungen FastSync aktivieren kann sollte dies tun. Wer das nicht hat sollte VSync aktivieren. |
| Vollbild | EIN | Man kann DCS auch als Fenster laufen lassen. Es gibt sogar ein paar Situationen wo es hilfreich ist. Aber generell sollte man DCS im Vollbild laufen lassen. Das spart Ressourcen. |
| GUI Maßstab | AUS | Ändert die Größe der Oberfläche der Menüs. Das ist nützlich wenn man mehrere Monitore oder VR verwendet. |