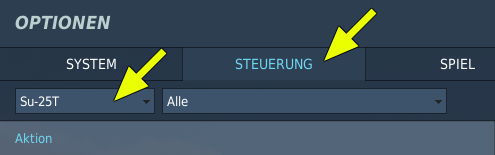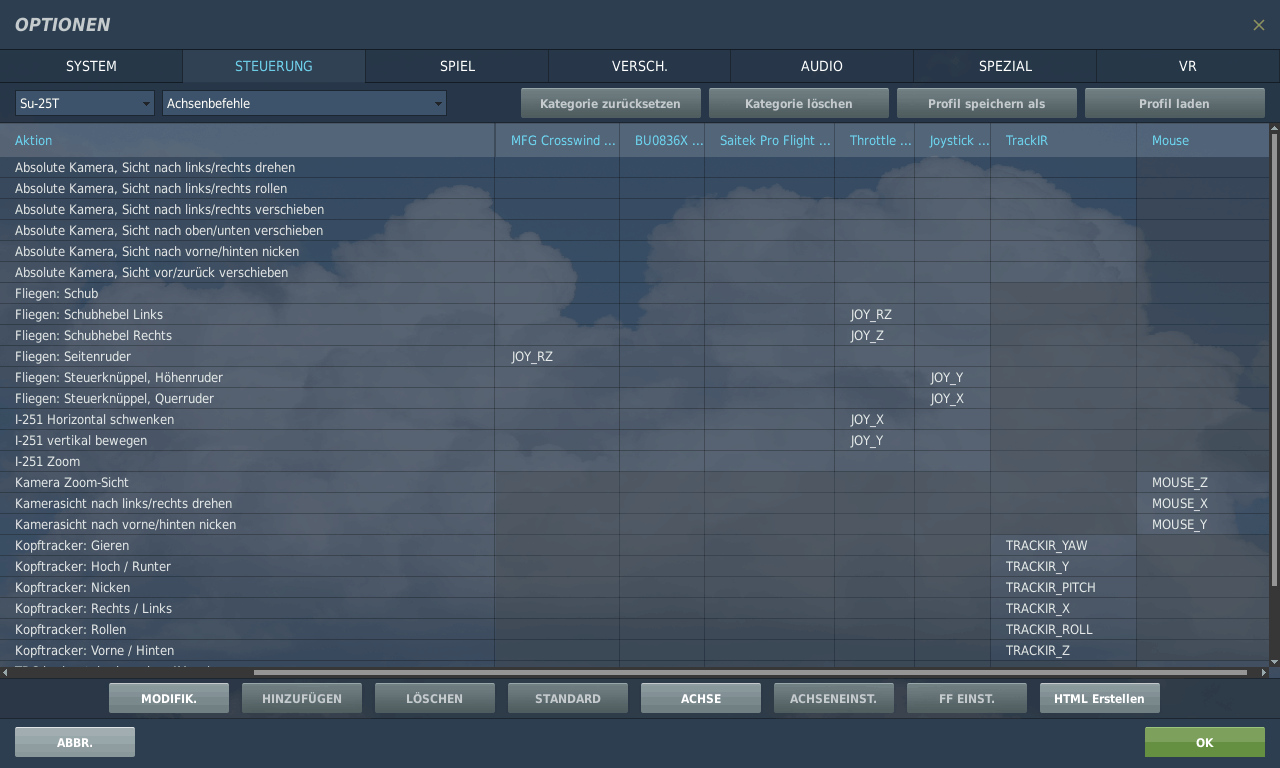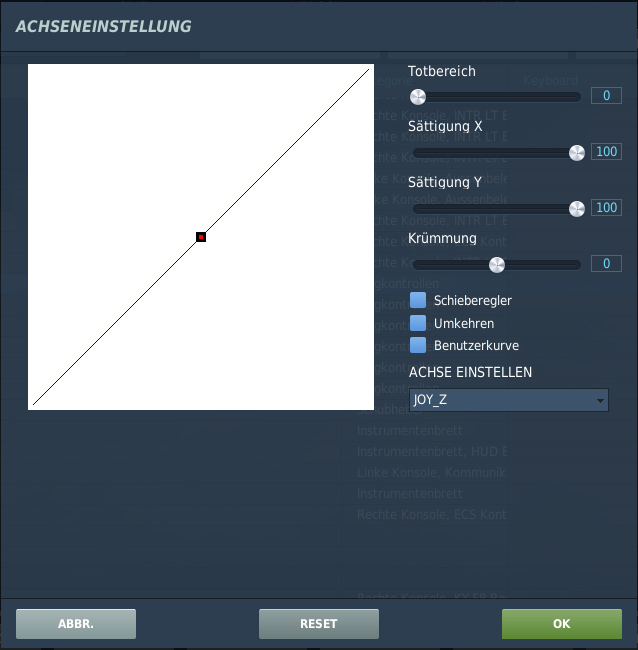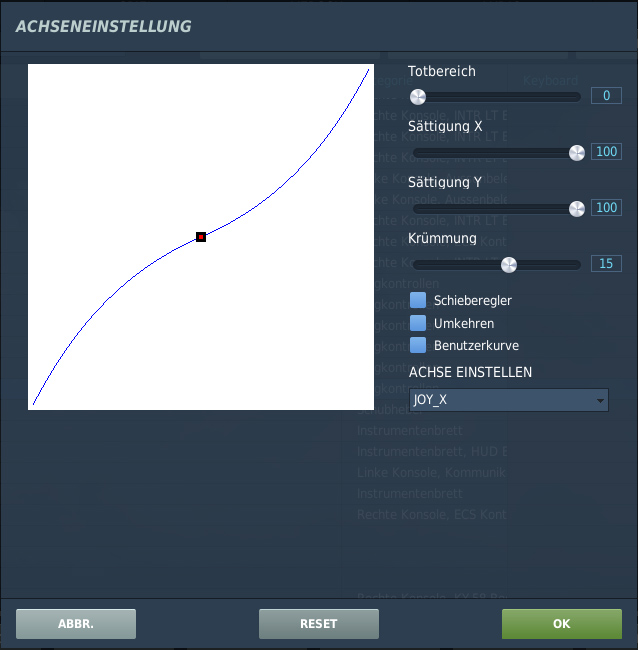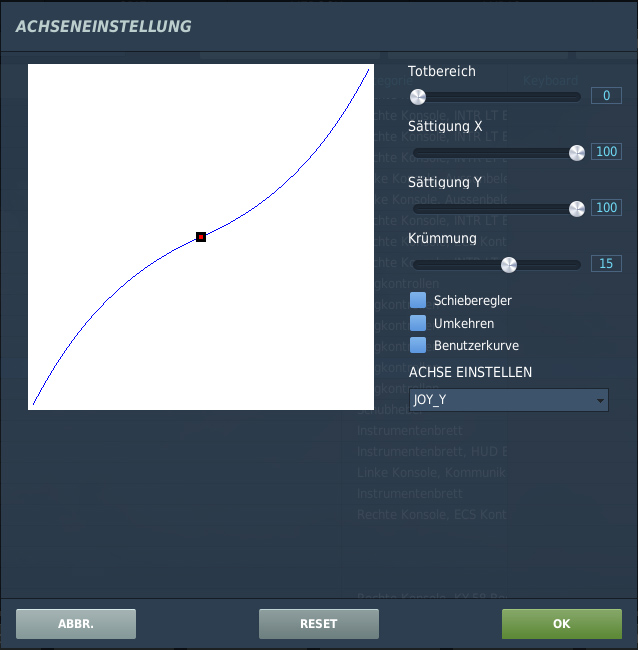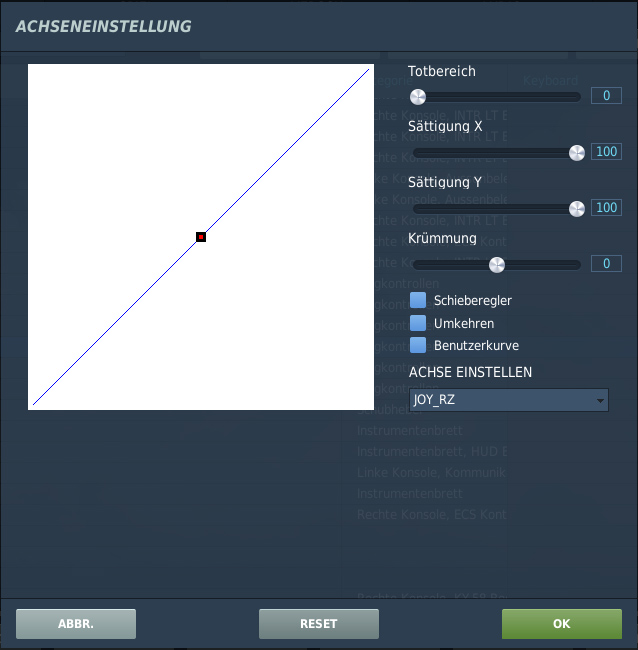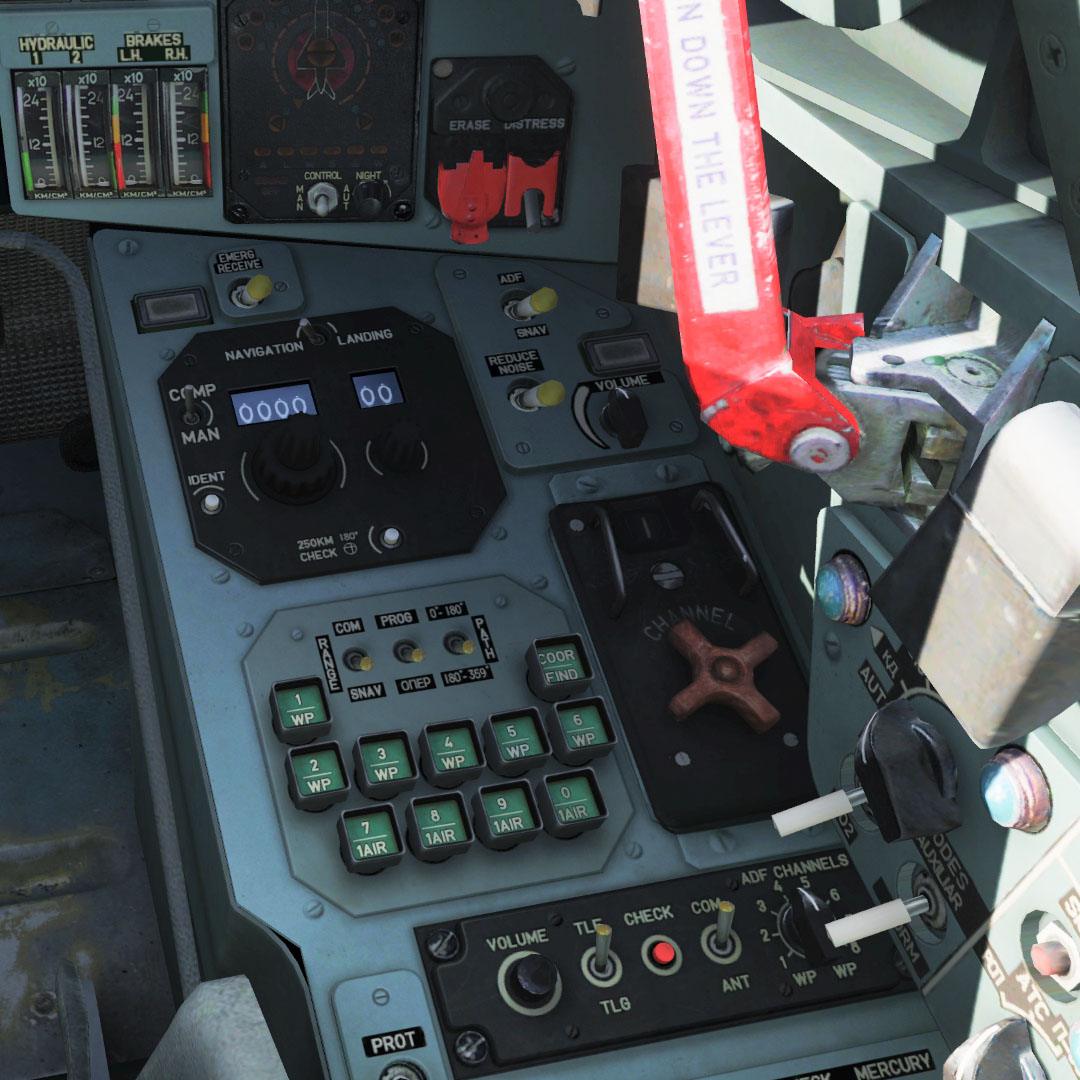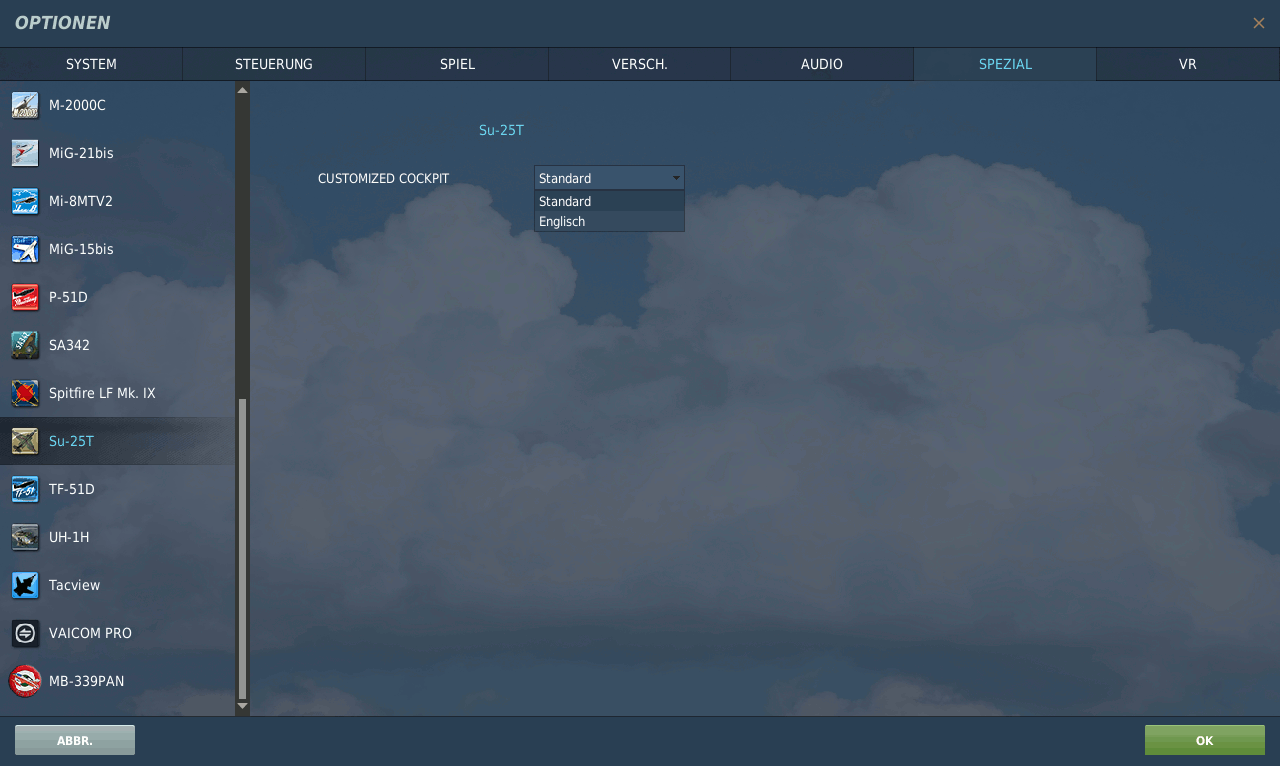Einstellungen
| Website: | Open Flight School |
| Kurs: | Su-25T Schnupperkurs (DCS) |
| Buch: | Einstellungen |
| Gedruckt von: | Gast |
| Datum: | Sonntag, 19. Oktober 2025, 12:48 |
1. Einstellungen öffnen
Bevor wir loslegen, sollten wir uns kurz die Optionen von DCS zusammen anschauen.
Einzelheiten zu den Optionen solltest du zuerst im Kurs Allgemeine Grundlagen (DCS) unter Einstellungen von DCS nachlesen.
Auf den folgenden Seiten werden die Einstellungen beschrieben, die für diesen Kurs benötigt werden. Das ist vor allem die Steuerung und Spezialeinstellungen. Es wird davon ausgegangen, dass du weißt, wie man die Belegungen ändert. Falls das nicht der Fall ist, lies bitte im Kurs Allgemeine Grundlagen (DCS) das Kapitel Steuerung, bevor du hier weitermachst.
2. Achseneinstellung
Als erstes solltest du die Rubrik Achsenbefehle oben auswählen oder den Button ACHSE (unten in der Mitte) drücken. Beides wechselt in die Liste der Aktionen, die du auf eine analoge Achse (Joystick oder Schubhebel) legen kannst. Jedes Gerät wird als eigene Spalte angezeigt, während die Aktionen als Zeilen zu sehen sind (siehe Screenshot unten). Die aufgelisteten Eingabegeräte heißen bei dir natürlich anders.
Von Haus aus sind da mit Sicherheit irgendwelche komischen Belegungen drin. Diese solltest du alle löschen und mit der Belegung komplett von vorne anfangen.
Um alle Belegungen zu löschen, wählst du der Reihe nach je ein Feld in einer Spalte aus (z. B. auf dem Screenshot Saitek Pro Flight) und löschst dann die ganze Spalte mittels Kategorie löschen.
Klickst du danach doppelt auf eine Zelle (Schnittpunkt zwischen Zeile und Spalte), kannst du eine Achse belegen.
Die folgenden Achsen solltest du belegen:
| Aktion | Beschreibung | Bemerkung |
| Fliegen: Steuerknüppel, Querruder | Rollachse - Querruderachse | Empfehlung: Krümmung 15 |
| Fliegen: Steuerknüppel, Höhenruder | Nickachse - Höhenruder | Empfehlung: Krümmung 15 |
| Fliegen: Seitenrudder | Gieren - Seitenruder | Empfehlung: Krümmung 0 - 10 |
| Fliegen: Schub (oder Fliegen: Schubhebel Links & Rechts) | Vortrieb | Steuert die Leistung des Triebwerks, keine Krümmung einstellen. |
| Radbremse links / rechts (??? Keine Achse einstellbar ???) | Zum bremsen mit den Pedalen | Optional: Wer Ruderpedale mit Bremsachsen hat, sollte sie belegen. Alternativ kann man mittels Taste bremsen. |
Um die Empfindlichkeit der belegten Joystickachsen einzustellen, öffnest du über den Button ACHSENEINST. den Dialog ACHSENEINSTELLUNG.
In den folgenden Bildern zeige ich euch die Einstellung, wie ich sie auch bei mir eingestellt habe (Reihenfolge: Schub - Querruder - Höhenruder - Seitenruder) als Empfehlung:
3. Tastenbelegung
 Im Basiskurs werden von der Startprozedur bis hin zur Landung einige Tasten benötigt.
Im Basiskurs werden von der Startprozedur bis hin zur Landung einige Tasten benötigt.
In der Regel sollte man die Standard-Belegung beibehalten und diese um unbelegte Funktionen nach eigenen Wünschen erweitern.
Du kannst die Einstellungen natürlich nach deinen Bedürfnissen anpassen oder auch auf Joystick-Tasten legen, musst sie aber während der Mission kennen.
Eine Tastenkombination wird in diesem Kurs wie folgt dargestellt:
- Eine Standard-Tastenkombination wird so dargestellt: LShift + F
- Manchmal ist es nötig, zusätzliche Tastenkombinationen einzurichten. Diese werden dann so dargestelt: LCtrl + L
Folgende Tastaturbelegung ist nötig:
| Aktion | Beschreibung | Standardbelegung |
| Radbremsen Ein |
Vollbremsung beider Räder | W |
| Fahrgestell ein-/ausfahren | Wechselt zwischen ein- und ausgefahrenem Fahrgestell. | G |
| Kommunikationsmenü | Öffnet das grundlegende Funkmenü. | # |
| Landeklappen Hoch / Runter |
Wechsel die Klappenstellung bei Betätigung | F |
| Landeklappen in Landeposition |
Fährt die Klappen eine Stufe aus. | LShift + F |
| Landeklappen hoch | Fährt die Klappen eine Stufe ein. | LCtrl + F |
| Steer on/off | Schaltet u. a. die Bugradsteuerung ein. | LAlt + Q |
| Luftbremse |
Bremsklappen aus-/einfahren. | B |
| Engines Stop Toggle |
Bewegt den Schubhebel zwischen STOP und IDLE. | RShift + Ende |
Es gibt noch viele weitere Tastaturkommandos, aber das sollte für diesen Kurs erst mal reichen.
4. Mod für englisches Cockpit
 Die Su-25T wird nur mit einem russischen Cockpit in DCS World ausgeliefert. Das macht es für Anfänger noch schwerer sich im Cockpit zu orientieren.
Die Su-25T wird nur mit einem russischen Cockpit in DCS World ausgeliefert. Das macht es für Anfänger noch schwerer sich im Cockpit zu orientieren.
Zum Glück gibt es ein englisches Cockpit MOD. Wir beschreiben hier wie du es installierst.
Aber auf allen Screenshots in diesem Kurs verwenden wir das englische Cockpit.
Folgende Schritte musst du durchführen um die Modifikation zu installieren:
- Lade die Datei zunächst von der DCS-Webseite herunter: https://www.digitalcombatsimulator.com/en/files/722567/
- Entpacke die Datei Devrim_SU-25T_EnglishCockpitMod_v1.6.zip an einer beliebigen Stelle auf deiner Festplatte.
- Kopiere folgenden Pfad in ein Explorer-Fenster: %USERPROFILE%\saved games und drücke Enter.
- Du befindest dich jetzt unter C: > Benutzer > Gespeicherte Spiele. Dort öffnest du deinen DCS bzw. DCS.openbeta Ordner.
- Kopiere den Odner Liveries aus dem entpackten Zip in den DCS Ordner und überschreibe den bestehenden.
- Wenn du den Ordner Liveries öffnest hast du einen Unterordner mit dem Namen Cockpit_Su-25T.
- Im Zip befindet sich ein Odner HUD Glass mit einigen Unterordnern. Enthalten ist immer die gleiche Datei (su25t-cpt-hud-glass.dds).
Mit dieser Datei kannst du steuern wie das Head Up Display dargestellt wird. Kopiere die entsprechende Datei einfach in den Ordner ...\Liveries\Cockpit_Su-25T\English und teste welche davon dir am meisten zusagt. - Nun brauchst du das Cockpit nur noch in den Einstellungen auszuwählen (siehe nächster Abschnitt).
Wenn du das Cockpit wieder entfernen willst, lösche einfach den Ordner C:\Users\{your-user-name}\Saved Games\DCS\Liveries\Cockpit_Su-25T\English.
Hier der direkte Vergleich:
5. Spezialeinstellungen
In den Spezialeinstellungen der Su-25T kann man nur das gewünschte Cockpit auswählen. Normalerweise steht hier nur der Eintrag Standard, der für das russische Cockpit steht.
Wenn du aber das englische Cockpit MOD installiert hast (siehe vorheriger Abschnitt), dann kannst du dort auch Englisch auswählen. In diesem Kurs verwenden wir das englische Cockpit bei allen Screenshots und Beschreibungen.