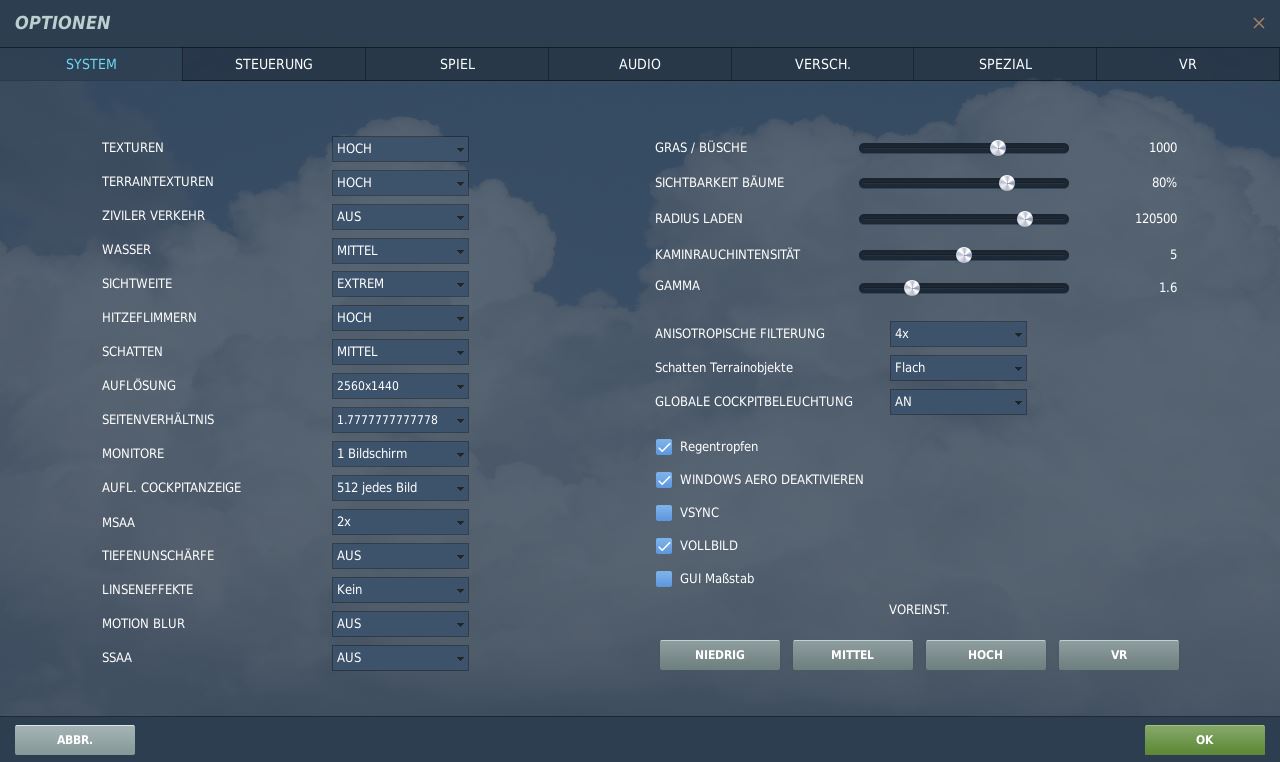DCS Settings
1. System
In the DCS main screen, there are four icons in the upper area for access to the module manager, general settings, offline mode and login/logout.
The Gear Wheel leads to the general settings.
Here we find the most important settings for DCS and its modules in several tabs.
System
The general graphics settings are made here.
At the bottom right, under the item PRESET, there are buttons with which you can apply a rough preset. buttons with which you can adopt a rough presetting. You can choose between LOW, MEDIUM, HIGH and VR. At the beginning this is useful to test how strong your system is. After that, you should try out which settings work best. The higher the settings, the more beautiful the game will look and the more fun you will have. However, if the settings are set too high and the game stutters, you have to set a few options lower again..
Some of the options are real performance killers and should be chosen carefully.
Important Recommendations
These are not the right settings for everyone. PCs and their performance are always different and so is the personal taste of the owner. Therefore, we can only make a few recommendations here. If you have problems with the settings for your system, contact a DCS trainer. He will go through the options with you and can make a recommendation.
Left Side
| Name | Value | Remarks |
| Textures | HIGH | At LOW and MEDIUM the cockpit textures are also washed out and blurred. This is the most important setting of all! |
| Terrain Texture | HIGH | Significantly improves the details of the terrain textures, should only be reduced in case of performance problems |
| Civil Traffic | OFF | Automatically generated Ki vehicles on the streets, unfortunately not synchronised in multiplayer mode. Nice to look at, but unfortunately also very CPU-heavy. Switch off if CPU is weak. |
| Water | MEDIUM | The bottom layer of each map consists of water. The landscape, cities, trees, etc. are placed on top of it. The water looks best on the HIGH position, but it also draws a lot of performance. Therefore, MEDIUM is a good compromise. |
| Visibility | HIGH | Controls the general visibility, ULTRA and EXTREME bring few advantages, but eat up quite a lot of performance. With LOW and MEDIUM you see the targets, cities and trees too late. |
| Heat Shimmer | LOW | This refers to the flickering of the air when it is hot. For example, at the engine jet. |
| Shadows | MEDIUM | Shadows are an important part of the simulation. But MEDIUM or medium is enough. |
| Resolution | - | Set the native resolution of your monitor here. |
| Aspect Ratio | - | Automatically selected to match the resolution. |
| Monitors | - | For the beginning 1 screen. However, it is possible to use more than one screen; we may take up this topic in a later manual. |
| Other Cockpit Display |
512 each image /1024 each image |
This only affects displays present in the cockpit such as multifunction displays or monitors for optical search systems and determines their resolution. Depending on the graphics card and aircraft type, this has more or less influence on performance. With 512 each image it should actually always be sufficient and run well. If the image resolution is generally very high (more than HD), you should also set more here. |
| MSAA | 4x | Edge smoothing only depends on the performance of your graphics card and your taste. (2x is often enough) |
| Depth of Field | OFF | Foreground sharp and background blurred. Great for screenshots but a matter of taste and performance-heavy. Also switch off. |
| Lens Effects | NONE | Sunlight and optical lenses result in reflections in the image. Nice for screenshots or videos but a real performance killer. Switch off when you are not on a photo hunt. |
| Motion Blur | OFF | Motion blur of moving objects, textures, among other things, during fast eye changes, looks great, but eats... |
| SSAA | OFF | SSAA= SuperSample-Antialias, edge smoothing with significantly increased resolution and subsequent downsampling to the display resolution, consequence = eats up graphics card performance, with high-end cards of course quite sensible. |
| (HDR) | OFF | Remains off when you switch on delayed shadows. (not applicable as of v. 2.5.x) |
| (Delayed shadows) | ON | The name is totally confusing. This setting activates the new graphics engine. (Dropped since 2.5, the new graphics engine is permanently on). |
Right Side
| Name | Value | Remarks |
| Grass / Bushes | 1000 | Sets the distance at which grass and bushes can be seen. |
| Visibility of Trees | 100% | Sets from when individual trees are visible. The maximum 100% value is set with the visibility setting. At low visibility settings, trees should remain at 100%. Otherwise, missiles will fly into the trees because they are in front of the target but not yet visible. |
| Loading Radius | 100000 |
Objects within the radius are preloaded into the RAM memory, even if they are not yet visible. This leads to significantly smoother frames. On computers with 16 GB RAM and more, this can usually be set to high values up to "maximum". On computers with less RAM, cutbacks should be made here. Keep an eye on the utilisation of the RAM; if there is still room for improvement when playing, the slider can be moved further to the right. |
| Chimney Smoke Intensity | 5 | Sets the number of smoking chimneys (only from factories, no residential buildings) on the map on a scale of 0-10. Nice to have. 10 corresponds to 100% of all existing chimneys on the map. |
| Gamma | 2 | Brightness adjustment. Personal taste. Values between 1.5 and 2.0 are common. |
| Anisotropic Filtering | 4x | This feature preserves the sharpness impression of distant textures and is again strongly dependent on the performance of the graphics card. |
| Terrain Objects Shadows | Flat | You should not switch off the shadows completely. But flat is enough, then the performance-heavy 3D rendering of the shadow areas is omitted when the (tree) shadow hits e.g. a house wall.. |
| Global cockpit lighting | ON | External light sources and reflections, as well as daylight colors affect the cockpit colors. Sunsets tend to make red yellow light and the cockpit takes this into account. (Nice to have) |
| Raindrops | ON | Wet cockpit windows with realistic animated drops when it rains, wind and speed dependent drop formation, very nice to look at |
| Disable Windows Aero | ON | The Windows interface continues to run in the background and consumes memory. Especially if you use complex effects like transparency or animations. With this setting, Aero and the effects are switched off at the start of the game and then activated again.. |
| VSync | OFF | If VSync is on, the frame rate is set to the refresh rate of the monitor. Without VSync, "stripes" appear in the image when the view is changed. This is called tearing. Who can activate FastSync in the graphics card settings should do this. Those who do not have this should enable VSync. |
| Full screen | ON | You can also run DCS as a window. There are even a few situations where it is helpful. But in general you should run DCS in full screen. This saves resources. |
| GUI Scale | OFF | Changes the size of the surface of the menus. This is useful when using multiple monitors or VR. |
Conclusion: Computers with a 4-Ghz CPU and better and e.g. Nvidia 980, 1070 and better as well as at least 16 GB RAM can actually turn up everything. We strongly recommend using an SSD instead of an HD hard drive, both for Windows and DCS.
Status: Nov. 2018