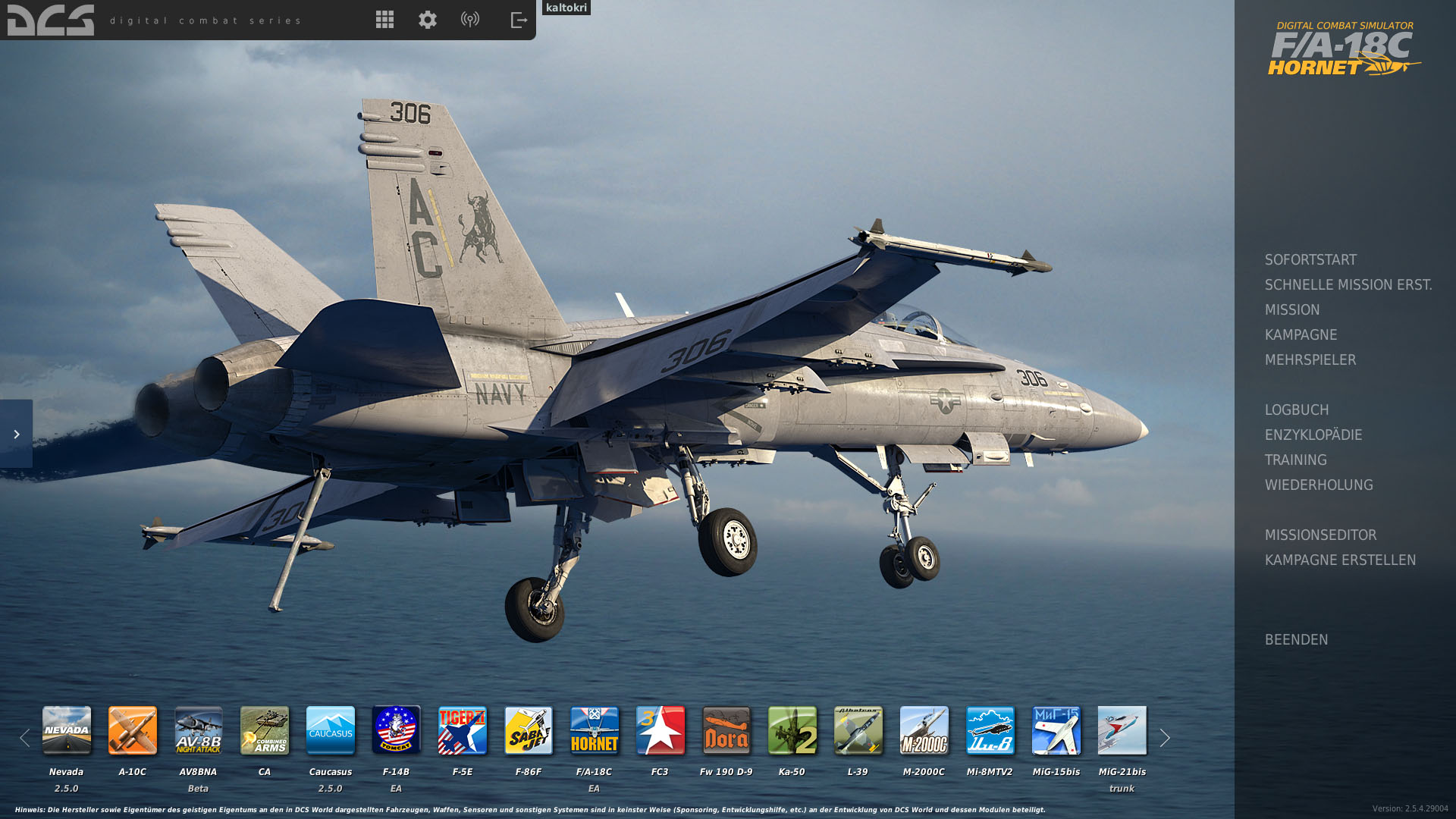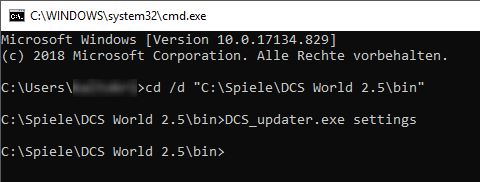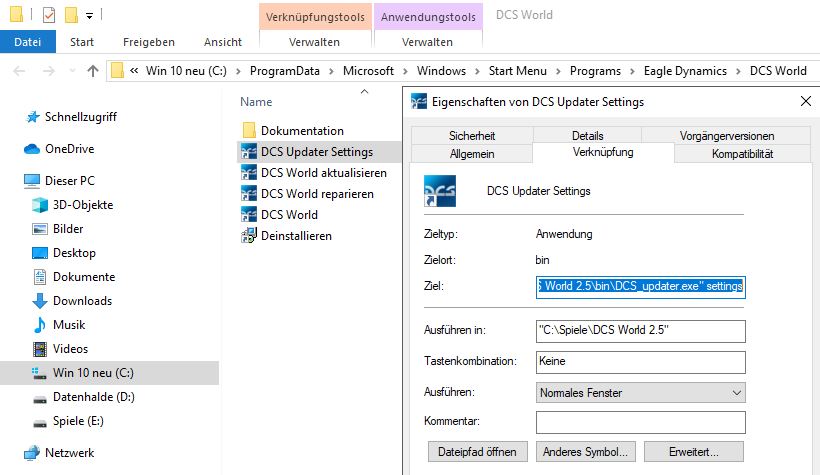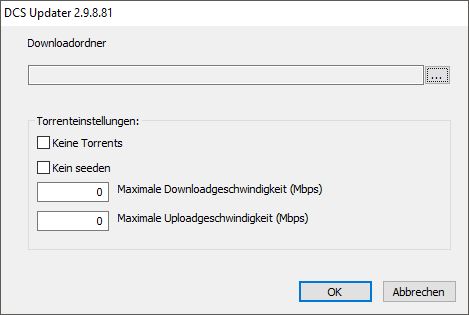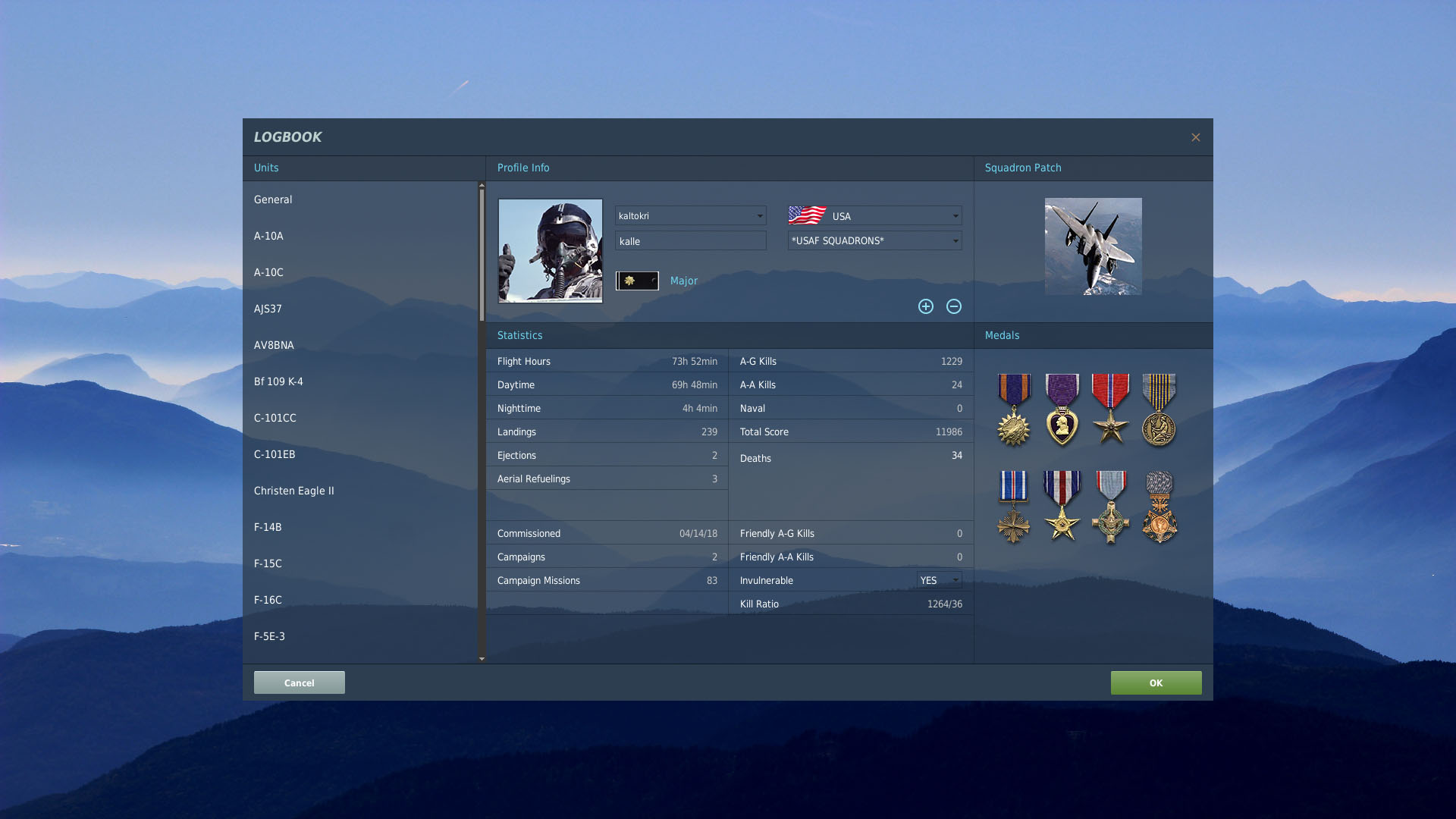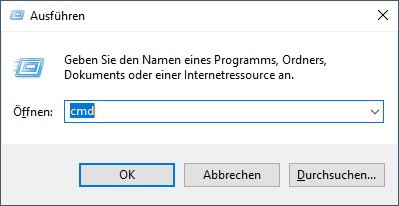Tips and Tricks
| Site: | Open Flight School |
| Course: | General Principles (DCS) |
| Book: | Tips and Tricks |
| Printed by: | Guest user |
| Date: | Thursday, 16 October 2025, 9:09 AM |
1. Hiding Modules in the Main Menu
I would like to see in the bottom bar in the main menu only modules that I have bought, or that interest me.
Especially the single Flaming Cliffs 3 planes bothered me because I would never buy them since I already have FC3.
In the DCS forum (see source below) I found the instructions below. It works and I want to share it with you.
- Go to the folder <username>\Saved Games\DCS[.BETA]/config/ or C:\Users\<username>\Saved Games\DCS.BETA\Config
- Create a new text file there with the following name pluginsEnabled.lua, if it doesn't exist already.
- Open it with a text editor (notepad++ is best).
- Paste the text below.
- Change the setting behind the equal signs (true is shown / false is hidden).
- If a new module comes out you can add a new line.
- You can find the module name in the file <DCS-Installation>/DemoMods/aircraft/<module name>/entry.lua
pluginsEnabled =
{
["A-10A by Eagle Dynamics"] = true,
["A-10C Warthog by Eagle Dynamics"] = true,
["AJS37 Viggen by Heatblur Simulations"] = true,
["AV-8B N/A by RAZBAM Sims"] = true,
["Bf 109 K-4 by Eagle Dynamics"] = false,
["C-101 Aviojet"] = false,
["Christen Eagle II by Magnitude 3 LLC"] = false,
["F-5E by Belsimtek"] = true,
["F-14B by Heatblur Simulations"] = true,
["F-15C"] = true,
["F-86F Sabre by Belsimtek"] = true,
["F/A-18C"] = true,
["Flaming Cliffs by Eagle Dynamics"] = true,
["FW-190D9 Dora by Eagle Dynamics"] = true,
["Ka-50 Black Shark by Eagle Dynamics"] = true,
["L-39C"] = false,
["M-2000C by RAZBAM Sims"] = false,
["Mi-8MTV2 Hip by Belsimtek"] = false,
["MiG-15bis by Belsimtek"] = false,
["MiG-19P by RAZBAM"] = false,
["MiG-21Bis by Magnitude 3 LLC"] = false,
["MiG-29 Fulcrum by Eagle Dynamics"] = false,
["P-51D Mustang by Eagle Dynamics"] = true,
["SA342 Gazelle by Polychop-Simulations"] = false,
["Spitfire LF Mk. IX by Eagle Dynamics"] = true,
["Su-25A by Eagle Dynamics"] = true,
["Su-27 Flanker by Eagle Dynamics"] = true,
["Su-33 Flanker by Eagle Dynamics"] = true,
["UH-1H Huey by Belsimtek"] = true,
["Yak-52 by Eagle Dynamics"] = false
} -- end of pluginsEnabled
Sources:
2. Updater Settings
Updates from DCS are often very large and therefore take quite a long time to download.
Normally the updater uses torrents for downloading and uses as much bandwidth as it can get.
But there are situations where you don't want this. Examples:
- You want to limit the bandwidth so you can do something else on the internet during the download.
- A server is behind a firewall that does not allow torrents.
- You don't want to put the temporary update files in the DCS folder because the space on the SSD is limited.
You can change the updater settings by running the following command:
DCS_updater.exe settings
The best way is to open a command line (Win + R key, cmd, Enter) and change to the <DCS-Installdir>\bin\ directory using cd command:
Or you can copy the Update DCS World link and change it:
As soon as you start the updater with the settings parameter, the following window appears in which you can make the settings:
3. Change Language
4. Find DCS folder in "Saved games”
All user specific settings (like the joystick or graphics settings) are saved by DCS in a folder under "Saved Games". After the first start of DCS a whole directory structure is created there automatically.
The created folder is simply called DCS for the stable version and DCS.openbeta for the OpenBeta.
However, you can have any other name after the dot if you create the file dcs_variant.txt in the installation directory of DCS and customize the content. For example, if you write the word james in this file, DCS will create a folder DCS.james with all subfolders and files in "Saved games". The same behavior can be achieved by command line parameter -w <name>. This is interesting for servers if you want to run multiple instances with one installation.
The directory can be found here on the hard disk:
C:\Users\<username>\Saved Games\DCS(.openbeta)\
or by environment variable:
%USERPROFILE%\saved games\DCS(.openbeta)\
5. Ensure Campaign Progress
When you get a new computer and have to reinstall Windows again or just have to delete the Saved Games\DCS directory because of a strange problem, you often notice too late that the progress in the started campaigns is gone.
They are saved in the following file:
Saved Games\DCS(.openbeta)\MissionEditor\logbook.lua
You should save this file regularly to be on the safe side.
If you copy it back to the original path, the progress in the started campaigns is restored. Also the logbook with the flight time and the medals is saved in this file.
6. DCS Updater Explained
This article is based on posts from the DCS forum. The original English instructions are from SkateZilla.
I am creating this article because I want to structure it a bit differently. The goal is to make it easier to find certain commands.
This article does not apply to DCS installations loaded via Steam! Incorrect use of DCS_Updater.exe commands can corrupt your DCS World installation.
Requirements
- You must know how to use the command prompt or at least have the confidence to do so
- You have to replace the default installation path with your own installation path if it is different
General Use of DCS_Updater.exe
- Repair the DCS World installation
- Update DCS World to the latest version
- Resetting DCS World to a previous version
- Switching between Open Beta and Release versions
- To install specific DCS World modules (if the web installer version does not match your "DCS World" version and the Module Manager does not work).
Recommended Actions Before Use
- If you are reverting to a previous version, it is a good idea to rename the folder ...\Saved Games\DCS[.openbeta]\ (e.g. to "DCS_OLD"). Controller assignments may differ between versions to some extent.
- In case of problems, disable security programs that may interfere with program installations.
Recovery of the DCS Updater
In case of deletion or corruption by a software protection suite (virus scanner, etc).
You can download the latest DCS Updater here: http://updates.digitalcombatsimulator.com/.
Opening a command prompt
There are several ways to open a command prompt. Not all methods may be available where you are. The best way is the following:
- Type cmd and press the return key. The command prompt opens:
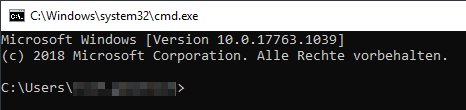
- Now change to the bin folder of your DCS installation.
- To do this use the following command: cd /d <installationpath>\bin.
- Replace <installationpath> with the correct path.
- To do this use the following command: cd /d <installationpath>\bin.
Using the DCS_Updater.exe
The correct syntax to use looks like this:
DCS_Updater.exe <function> <parameter>.
Which functions and parameters are available is explained in a subpage.
You may get a User Account Control Access message. If this happens, click YES to allow DCS_Updater.exe to run.
6.1. DCS Updater Commands
Repair DCS World
In the command prompt type the following command:
- DCS_Updater.exe repair
- Press Enter
The DCS Updater window will open and start checking files. It will then re-download any missing or damaged/changed files.
Updating DCS World to the latest version
In the command prompt type the following command:
- DCS_Updater.exe update
- Press Enter
The DCS Updater window opens and starts checking files. Then it downloads the latest update.
Update or switch an installation between OpenBeta and Release
In the command prompt type the following command:
- dcs_updater.exe update @branchname
- Examples:
- DCS_updater.exe update @release
- DCS_updater.exe update @openbeta
The latest version will be loaded on the branch. Valid values for the branch name are:
| Release | Switch and update to the latest release build |
| openbeta | Switch and update to the latest open beta build |
Updating or resetting DCS World to a specific version
In the command prompt type the following command:
- DCS_updater.exe update <version><@branch>
- Example: DCS_Updater.exe update 2.5.5.41962@openbeta
The DCS Updater window opens and starts checking files. It then downloads the files for the specified version.
Install/uninstall specific module
In the command prompt, type the following command to install a module:
- DCS_Updater.exe install <module>.
- Example: DCS_Updater.exe install F-86F
In the command prompt, type the following command to uninstall a module:
- DCS_Updater.exe uninstall <module>
- Example: DCS_Updater.exe uninstall F-86F