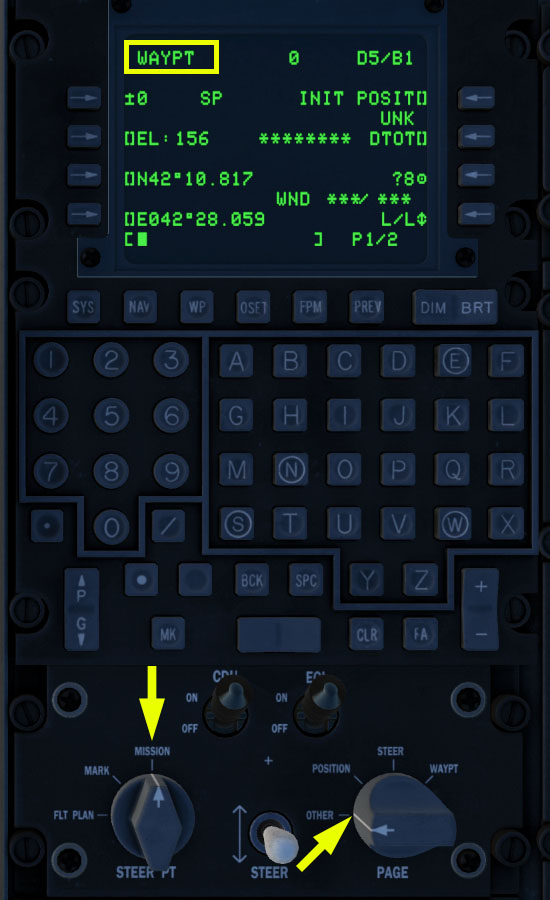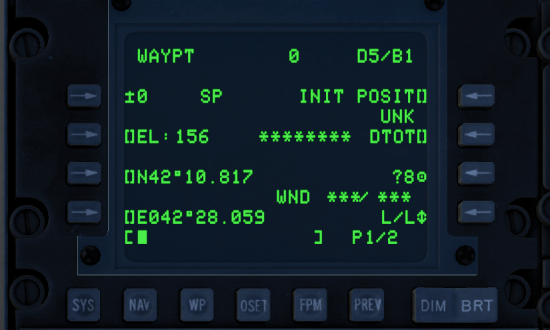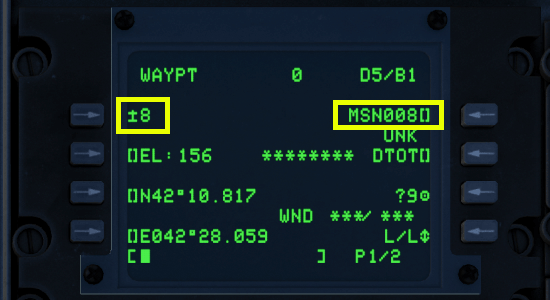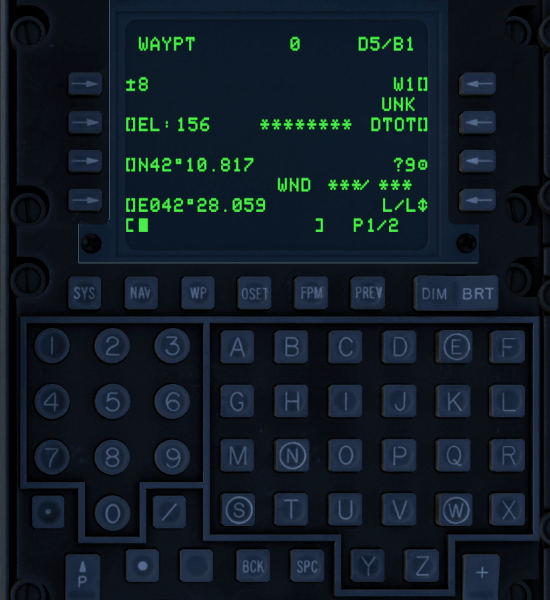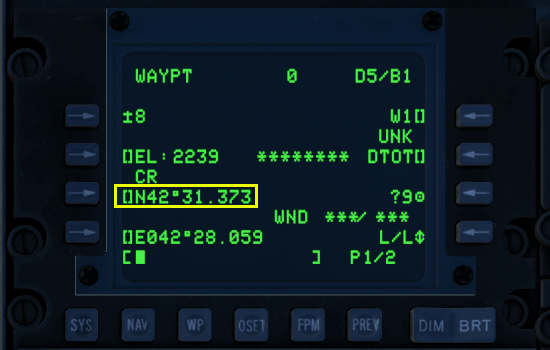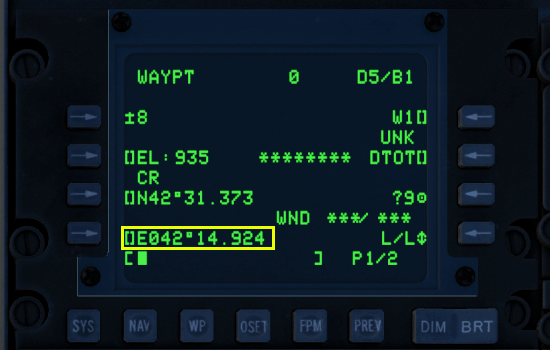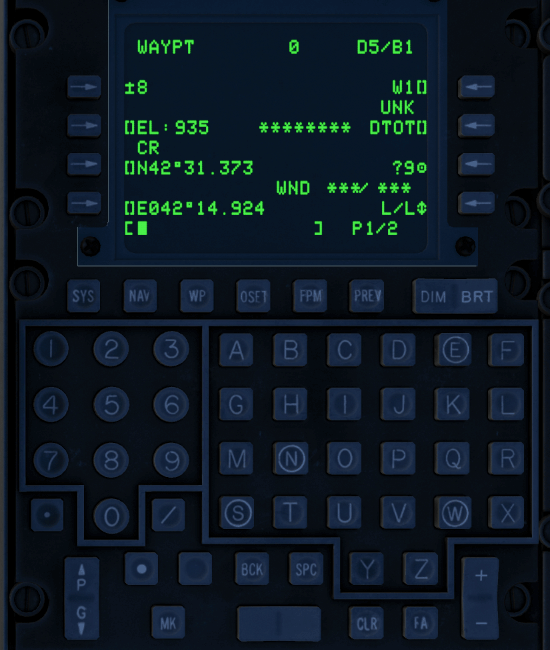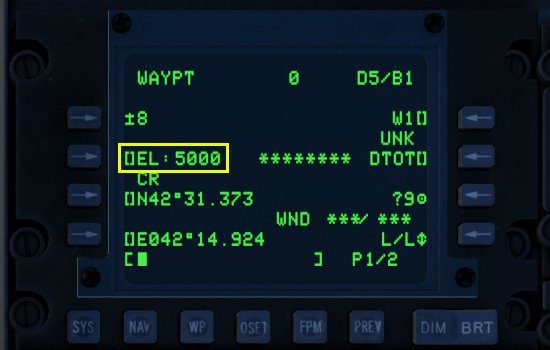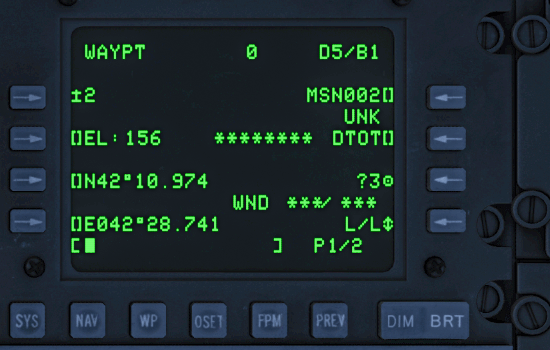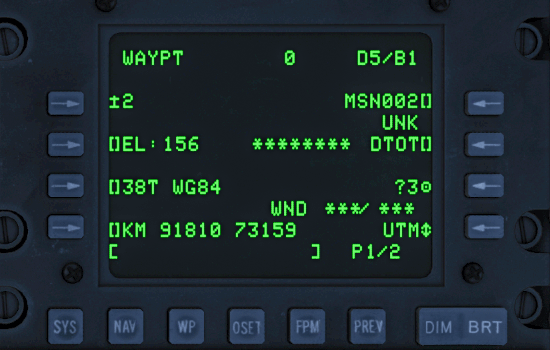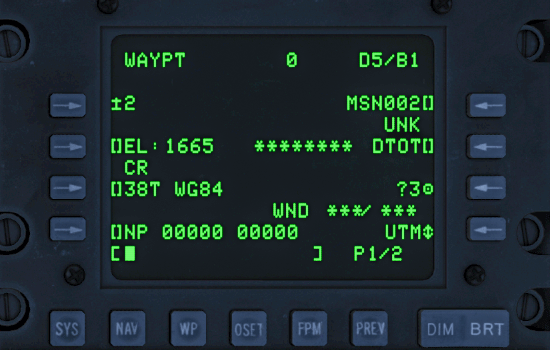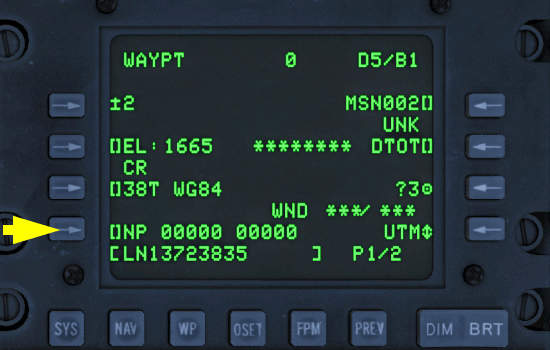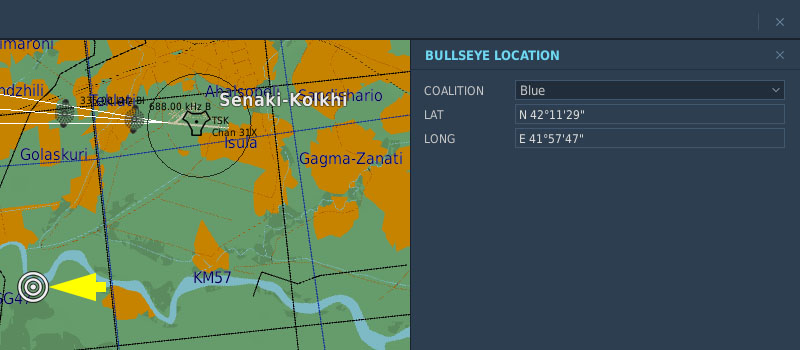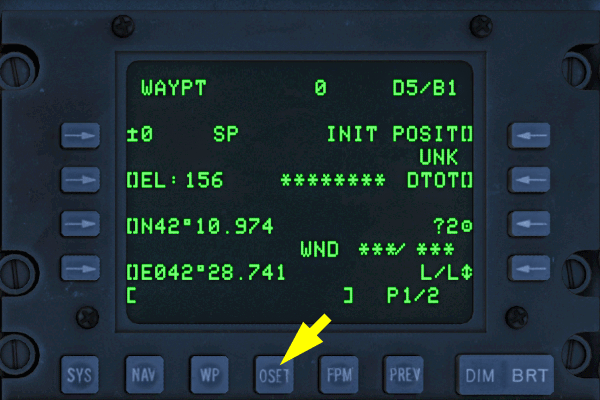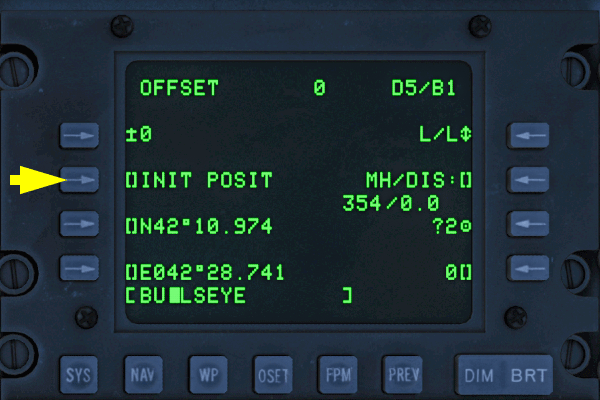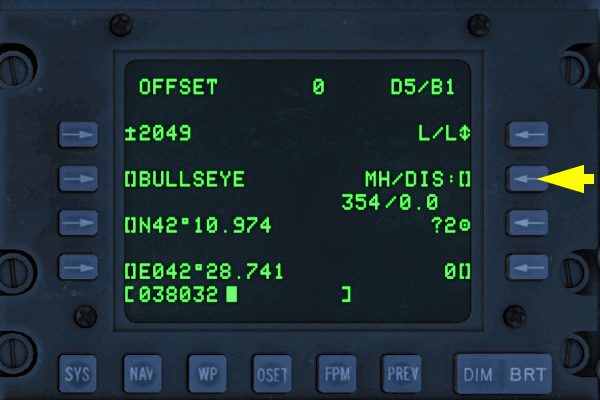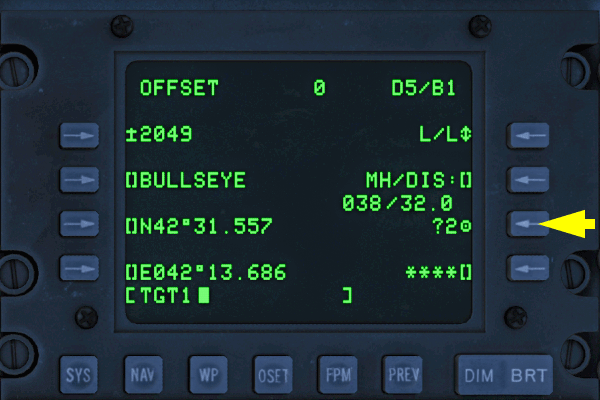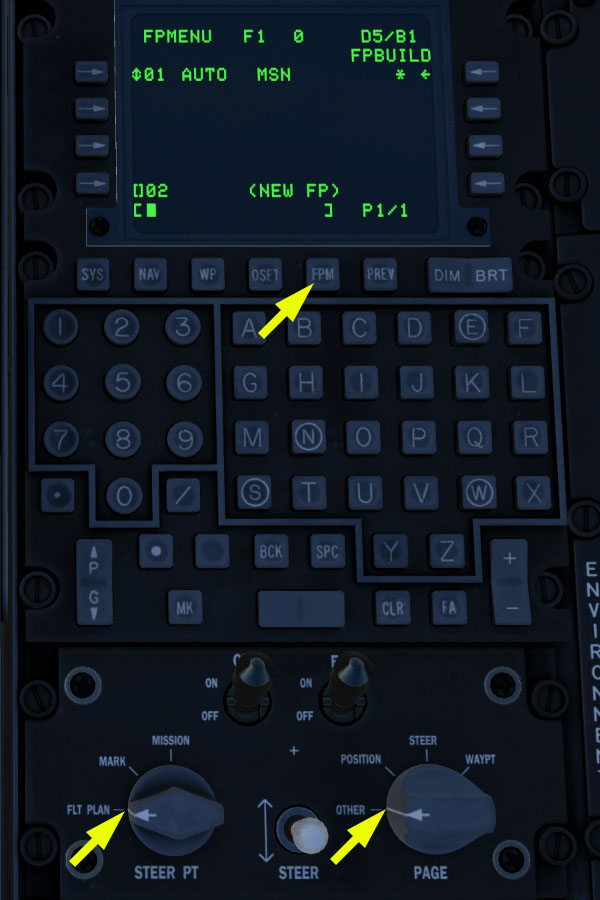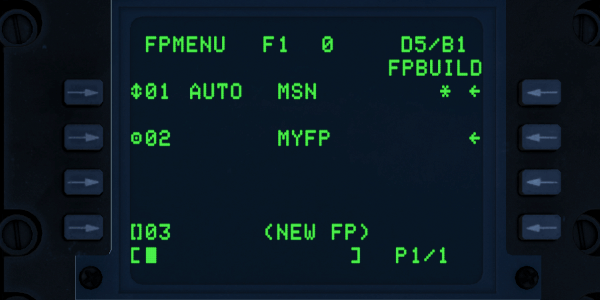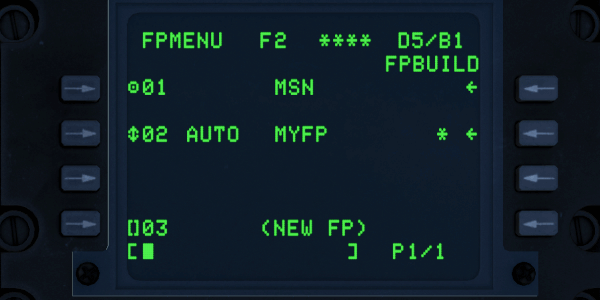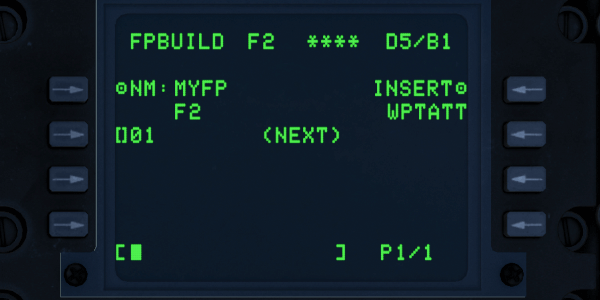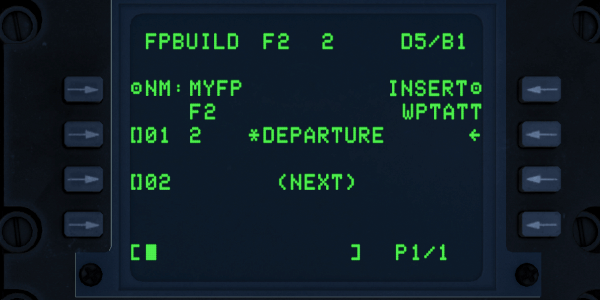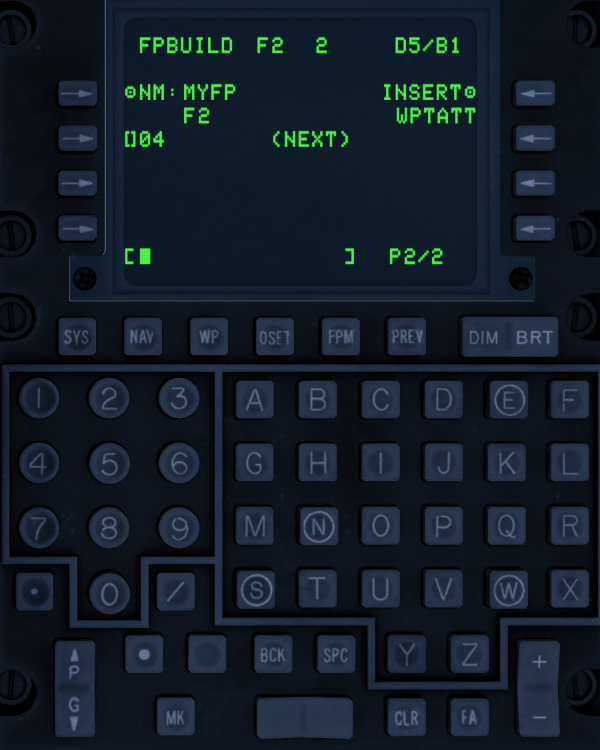Navigation
| Website: | Open Flight School |
| Kurs: | A-10C Warthog Aufbaukurs 1 (DCS) |
| Buch: | Navigation |
| Gedruckt von: | Guest user |
| Datum: | Dienstag, 14. Oktober 2025, 09:29 |
1. Wegpunkte erstellen
Es kann immer wieder vorkommen, dass man einen Wegpunkt während einer Mission hinzufügen muss. Zum Beispiel wenn man Positionsangaben von einem JTAC oder anderen Spieler erhält. Wir beschreiben hier den einfachsten Weg einen Wegpunkt über die CDU hinzuzufügen:
- Stelle den AAP Drehschalter PAGE auf OTHER AAP PAGE ... OTHER RK-AAP.
Die WAYPT-Seite sollte jetzt angezeigt werden. Der Name steht oben links.
Die Stellung des Drehschalters STEER PT ist für die Eingabe von Wegpunkten eigentlich egal.
Aber in der Position MISSION kannst du die Wegpunkte durchschalten, daher AAP STEER PT ... MISSION RK-AAP.
- Sollte nicht die WAYPT-Seite angezeigt werden (im Beispiel ist es die NAV-Seite), dann kannst du mittels Funktionsknopf WP die WP MENU-Seite öffnen CDU WP ... DEPRESS RK-CDU.
Per Zeilenauswahlknopf L3 (Beschriftung WAYPOINT←) kommst du auf die WAYPT-Seite CDU LSK L3 ... DEPRESS RK-CDU.
- Mit dem Zeilenauswahlknopf (LSK) R7 (Beschriftung ?<Neue Nummer>ο, im Beispiel ?8ο) fügst du einen neuen Wegpunkt hinzu LSK R7 ... DEPRESS RK-CDU.
Der neue Wegpunkte erhält dann die angezeigte Nummer (im Beispiel 8) und übernimmt alle Daten (Höhe, Längen- und Breitengrad) vom aktuell angezeigten Wegpunkt (im Beispiel von Wegpunkt 0).
Als Wegpunktname wird MSN mit einer dreistelligen fortlaufenden Nummer übernommen (im Beispiel MSN008).
- Gebe einen Wegpunktnamen (im Beispiel W1) über die Tastatur der CDU ein WP NAME ... ENTER RK-CDU.
Drücke Zeilenauswahlknopf R3 (Beschriftung z. B. MSN008[]) um den Namen zu übernehmen LSK R3 ... DEPRESS RK-CDU.
- Gebe den Breitengrad über die Tastatur der CDU ein WP LAT ... ENTER RK-CDU.
Um zum Beispiel N42°31.373 einzugeben tippe einfach N4231373, wie in unserem Beispiel.
Drücke dann Zeilenauswahlknopf R7 (Beschriftung []N42°10.827 in unserem Beispiel) um den Wert zu übernehmen LSK R7 ... DEPRESS RK-CDU.
Die CDU nimmt die Bodenhöhe über Meeresspiegel der Koordinate als neuen Wert. Daher gibt man die Höhe des Wegpunktes erst ganz am Schuss ein.
- Tippe den Längengrad über die Tastatur der CDU ein WP LON ... ENTER RK-CDU.
Um zum Beispiel E42°14.924 einzugeben tippe E04214924.
Drücke dann Zeilenauswahlknopf R7 (Beschriftung z. B. []E42°28.059) um den Wert zu übernehmen LSK R9 ... DEPRESS RK-CDU.
wenn du das vergißt erfolgt ein CICU INPUT ERROR, den du mittels CLR zurücksetzen mußt.
- Gebe die gewünschte Höhe des Wegpunktes über die Tastatur der CDU ein WP EL ... ENTER RK-CDU.
In unserem Beispiel geben wir 5000 Fuss ein.
Drücke Zeilenauswahlknopf L5 (Beschriftung im Beispiel EL : 935) um die Höhe zu übernehmen LSK L5 ... DEPRESS RK-CDU.
Der Wegpunkt ist nun erstellt. Um weitere Wegpunkte einzugeben führst du einfach die gleichen Schritte immer wieder durch.
Du kannst die Wegpunkte jetzt bereits durchschalten und anfliegen. Aber es ist besser noch einen Flugplan zu erstellen.
Die CDU nimmt die Koordinaten trotzdem an.
Wir empfehlen dir aber immer die kompletten Angaben einzugeben.
1.1. mittels MGRS Koordinaten
Bitte zuerst die Beschreibung Wegpunkte erstellen lesen!
Es gibt Situationen wo du Koordinaten nicht im Format L/L (Längen- und Breitengrad) erhälst, sondern im Format MGRS (bzw. UTM).
Einen Wegpunkt mit diesen Koordinaten anzulegen ist nicht sonderlich schwer, wenn man weiß wie es geht.
Wir wollen es dir anhand von Beispiel-Koordinaten (38T LN 1372 3835) zeigen:
- Mit dem Zeilenauswahlknopf (LSK) R7 (Beschriftung ?<Neue Nummer>ο, im Beispiel ?2ο) fügst du einen neuen Wegpunkt hinzu.
Der neue Wegpunkte erhält dann die angezeigte Nummer (im Beispiel 2) und übernimmt alle Daten (Höhe, Längen- und Breitengrad) vom aktuell angezeigten Wegpunkt (im Beispiel von Wegpunkt 0). Als Wegpunktname wird MSN mit einer dreistelligen fortlaufenden Nummer übernommen (im Beispiel MSN002).
- Schalte mit dem Zeilenauswahlknopf (LSK) R9 (Beschriftung L/L↕) das Koordinatenformat von L/L auf UTM um.
- In Zeile 7 steht links die aktuelle UTM-Zone mit dem UTM-Band (Im Beispiel 38T). Wenn du diese Angabe ändern musst, gibst du den neuen Wert über die Tastatur ein und übernimmst den Wert mittels Zeilenauswahlknopf (LSK) L7. Dann wird die Angabe des Planquadrahts mit Ost- und Hoch-Wert in Zeile 9 gelöscht.
- Gebe jetzt die Angabe des Planquadrahts (im Beispiel LN), den Ost-Wert (im Beispiel 1372) und den Hoch-Wert (im Beispiel 3835) ohne Leerzeichen hintereinander über die Tastatur der CDU ein (also LN13723835).
Übernehme den Wert mittels LSK L9. Die Höhe (EL für Elevation) wird automatisch auf Bodenhöhe der Koordinate eingestellt (im Beispiel 2387).
Der Wegpunkt kann jetzt genau wie ein L/L-Wegpunkt weiter verwendet werden.
1.2. mittels Offset
Es gibt eine weitere Variante um eine Koordinate mitzuteilen: den Offset.
Dabei wird von einem bekannten geografischen Punkt aus die Richtung und die Entfernung zum Zielpunkt genannt.
Also von Punkt X aus 90° (nach Osten) in 17 Meilen Entfernung. Der Vorteil dieser Methode liegt darin, dass man Punkt X vor der Mission festlegen kann und der Gegner ihn nicht kennt. Sollte er Funksprüche abfangen, dann nutzen ihm relative Angaben recht wenig, solange er den Ursprungspunkt nicht kennt.
Beim Militär wird dieser Punkt Bullseye (oder kurz Bulls) genannt. In DCS wird das Bullseye auf der F10-Karte mit einem speziellen Symbol angezeigt und kann vom Missionersteller beliebig fesetzt werden.
Der Nachteil dieser Methode besteht darin, dass mit zunehmender Entfernung kleine Abweichungen sich stärker auswirken und somit eine solche Angabe ungenauer als absolute Koordinaten ist. Denn bei der Eingabe des Winkels und der Entfernung in die CDU der A-10C sind nur gerade Zahlen möglich.
In DCS kriegst du Funksprüche wie "Target at Bulls 38 for 42". D.h. dann das Ziel ist vom Bullseye aus in Richtung 38° und einer Entfernung von 42 Milen zu finden. Zum Glück gibt es bei der A-10C ein paar technische Hilfsmittel die verhindern, dass du auf der F10 Karte mit dem Linieal umständlich rumhantieren musst.
Um einen Wegpunkt mittels Offset anzulegen sind folgende Schritte nötig:
- Öffne die OFFSET-Seite auf der CDU mittels OSET-Knopf.
- Wähle den Wegpunkt der als Ursprung dienen soll aus.
Dies geht über die +/- Tasten unten rechts oder du tippst den Anfang des Wegpunktnamens über die Tastatur der CDU ein (z.B. BU für Bullseye).
Die CDU schlägt den Rest vor und du übernimmst den Namen per LSK L5.
Der Wegpunkt BULLSEYE ist immer vorhanden.
- Gebe nun den Offset ein. Das Format ist Gradzahl + Entfernung in Meilen. Beides dreistellig und aneinander ohne Trennzeichen. "Target at Bulls 38 for 42" ergibt dann 038042.
Übernehme der Wert mittels LSK R5.
- Du kannst jetzt auch noch einen Namen für den Wegpunkt eingeben. Das ist aber optional und kann auch später noch gemacht werden. Merke dir aber zumindest die Wegpunktnummer.
- Mit Drücken von LSK R7 wird ein neuer Wegpunkt mit dem eingegebenen Offset und Namen erstellt.
Der Wegpunkt kann nun wie jeder andere Wegpunkt verwendet werden. Über die +/- Tasten oder den Namen kannst du ihn auch in der OFFSET-Seite aufrufen und anzeigen lassen.
Benutze die Stellung MISSION um den Wegpunkt aufzurufen oder füge ihn dem Flugplan hinzu.
2. Flugplan erstellen
Du kannst mehrere Flugpläne erstellen. Jeder Flugplan kann bis zu 40 Wegpunkte enthalten.
Bei einem Flugplan fügst nur die Wegpunkte hinzu, die dich interessieren.
Auf dem TAD werden die Wegpunkte eines Flugplans durch Linien verbunden dargestellt. Das ist sehr übersichtlich und hilfreich.
Du kannst es so einstellen, dass automatisch der nächste Wegpunkt aktiviert wird, sobald du einen Wegpunkt eines Flugplans erreichst.
Um einen Flugplan zu erstellen sind folgende Schritte nötig:
- Stelle den Drehschalter PAGE des AAP auf OTHER AAP PAGE ... OTHER RK-AAP.
In der Position OTHER kannst du Daten verändern. - Den Drehschalter STEER PT drehst du in die Stellung FLT PLAN AAP STEER PT ... FLT PLAN RK-AAP.
Und das kann schon bei der Erstellung nützlich sein.
- Drücke den Funktionknopf FPM (Flight Plan Mode) um auf die Seite FPMENU zu gelangen CDU FPM ... DEPRESS RK-CDU.
Auf der linken Seite werden alle bereits angelegten Flugpläne angezeigt.
Sie werden fortlaufend nummeriert (01, 02, 03 usw.) und können auch mit einem Namen versehen werden.
In unserem Beispiel haben wir bereits einen Flugplan mit der Nummer 01 und dem Namen MSN. Dazwischen steht der Begriff AUTO. Ihn erklären wir weiter unten.
In der vorletzten Displayzeile wird auf der linken Seite die Nummer für einen neuen Flugplan angezeigt.
In unserem Beispiel oben ist das []02. Und ungefähr in der Mitte steht (NEW FP), also neuer Flugplan.
- Gebe über die Tastatur einen Namen für den Flugplan ein FP NAME ... ENTER RK-CDU.
In unserem Beispiel verwenden wir MYFP.
Drück den Zeilenauswahlknopf L9 um den Namen zu übernehmen LSK L9 ... DEPRESS RK-CDU.
Dadurch wird der Flugplan in die Liste aufgenommen und gespeichert.
- Wenn du den Flugplan mit dem LSK links neben dem Namen auswählst, wird dieser aktiviert und erhält den Eintrag MAN FP SELECT ... MAN/AUTO RK-CDU.
Dies steht für manuel und bedeutet, dass du den Wegpunkte manuell weiter schalten musst, wenn du einen Wegpunkt erreichst.
Drücke den gleichen LSK nochmal, damit auf AUTO umgestellt wird. Die Wegpunkte schalten dann automatisch weiter wenn du sie erreichst.
- Mit dem LSK auf der rechten Seite der Flugplanzeile schaltest du auf die Seite FPBUILD um dort später Wegpunkte hinzuzufügen FPBUILD ... SELECT RK-CDU.
- Gebe den Namen eines Wegpunktes ein (im Beispiel DEPARTURE). Die ersten Buchstaben reichen und der Rest wird automatisch vervollständigt WP NAME ... ENTER RK-CDU.
- Drücke den Zeilenauswahlknopf an der Stelle, wo du den Wegpunkt einfügen möchtest. Im Beispiel ist es bei 01, also LSK L3 WP ADD ... SELECT RK-CDU.
- Füge weitere Wegpunkte hinzu. Wenn du mehr als drei Stück hinzufügen willst, dann verwende die PG-Tasten um weiter zu blättern.
- Auf dem TAD werden die Wegpunkte des Flugplans durch Linien verbunden dargestellt.
Du kannst die Wegpunkte mittels DMS hoch/runter durchschalten, wenn das HUD als SOI ausgewählt ist.
Wird der Flugplan nicht im TAD dargestellt prüfe ob der Drehschalter STEER PT die Stellung FLT PLAN hat und ob der Flugplan aktiviert ist.